- The mouse-wheel for scrolling; The Windows mouse button. So far, I'm pretty happy with the experience. Update on January 2020. After using the mouse with the Ipad for some time and trying to actually make it work as the ‘terminal' for a remote session, the experience hasn't proved to be the best and here are some reasons.
- With a Multi-Touch trackpad or Magic Mouse, you can tap, swipe, pinch, or spread one or more fingers to perform useful actions. Trackpad gestures For more information about these gestures, choose Apple menu System Preferences, then click Trackpad.
By pressing certain key combinations, you can do things that normally need a mouse, trackpad or other input device. To use a keyboard shortcut, press and hold one or more modifier keys and then press the last key of the shortcut. For example, to use Command-C (copy), press and hold the Command key, then the C key, then release both keys.
A computer mouse is a handheld hardware input device that controls a cursor in a GUI (graphical user interface) and can move and select text, icons, files, and folders on your computer.
For desktop computers, the mouse is placed on a flat surface (e.g., mouse pad or desk) in front of your computer. The picture is an example of a desktop computer mouse with two buttons and a wheel.
Who invented the mouse?
The mouse was initially known as the X-Y Position Indicator for a Display System and was invented by Douglas Engelbart in 1963 while working at Xerox PARC. But, due to Alto's lack of success, the first widely used application of the mouse was with the Apple Lisa computer. Today, this pointing device is on virtually every computer.
What are the uses of a mouse?
Below is a list of computer mouse functions to give you an idea of all the things a mouse is capable of doing. Mobile apps on pc software, free download.
- Move the mouse cursor - The primary function is to move the mouse pointer on the screen.
- Open or execute a program - Once you've moved the pointer to an icon, folder, or another object clicking or double-clicking that object opens the document or executes the program.
- Select - A mouse also allows you to select text or a file or highlight and select multiple files at once.
- Drag-and-drop - Once something is selected, it can also be moved using the drag-and-drop method.
- Hover - Moving the mouse cursor over objects with hover information helps discover each object's function. For example, hover the mouse over the 'hover' link to see an example.
- Scroll - When working with a long document or viewing a long web page, you may need to scroll up or down. To scroll, use the mouse wheel, or click-and-drag the scroll bar.
- Perform other functions - Many desktop mice also have buttons that can be programmed to perform any function. For example, many mice have two side buttons on the thumb portion of the mouse. The button closest to the palm can be programmed to go back to the previously viewed web page in a browser.
Apple Mouse Functions
TipFor help with using a mouse and performing all the above functions, see: How to use a computer mouse.
How has the mouse increased computer usability?
By using a computer mouse, you don't have to memorize commands, such as those utilized in a text-based command line environment like MS-DOS. For example, in MS-DOS, you would need to know the cd command and dir command and type the commands on the keyboard to open a directory (folder) and view its files. Whereas a Windows user only has to double-click to open a folder and see its contents.
Types of computer mice
Below is a listing of all the types of computer mice and pointing devices used with a computer. Today, for a desktop computer, the most common type of mouse is an optical mouse that connects to the USB port and known as a USB mouse. For laptop computers, the most common type of mouse is the touchpad.
Computer mouse ports
Today, most computer mice connect to a computer using a USB port. Below is a list of ports and wireless connections a mouse is capable of using.
What are the parts of a computer mouse?
The parts of a computer mouse can vary by the type of computer mouse. Below is a general overview of the parts found on most computer mice.
Buttons
Today, almost all computer mice have at least two buttons, a left button and right button for clicking and manipulating objects and text. In the past, there were mice with only one button. For example, many of the early Apple computer mice only had one button.
Ball, laser, or LED
A desktop mouse uses a ball and rollers if it's a mechanical mouse or a laser or LED if it's an optical mouse. These components track the movement of the mouse on an x-axis and y-axis and move the mouse cursor on the screen.
Mouse wheel
Today's desktop computer mice also usually include a mouse wheel that allows you to scroll up and down on a page.
TipInstead of rolling the wheel, if you push in on the wheel, it can be used as a third button.
Circuit board
To transmit (input) all mouse signal information, clicks, and other information, the mouse must also have a circuit board with integrated circuits.
Cable or wireless receiver
For a corded mouse, it also includes a cable with a plug that connects to the computer. Today, most corded mice connect to the USB port. If your computer has a wireless mouse, it needs a USB wireless receiver to receive the wireless signal and input it into the computer.
Other parts
Call of duty apple mac. If you're using a laptop, some of the above components mentioned earlier are not required. For example, a touchpad does not use a ball, laser, or LED to control movement; it uses your finger on the touchpad. Other parts include a ball for trackball mice, extra buttons on the thumb side of the mouse, and nubs used with laptop mice.
What does a laptop use for a mouse?
Because a laptop is designed for portability, almost all laptops today use a touchpad as the mouse, and some Lenovo laptops still use a TrackPoint. Also, all laptop computers can have a USB corded or wireless mouse attached to them.
Do smartphones use a mouse?
Smartphones and tablets use a touch screen as their primary input device, and therefore your finger is the mouse on these devices. With most tablets, you also have the option to connect a computer mouse and use it on the tablet.
What hand should I use to control the mouse?
By default, a computer mouse is set up to be used with your right hand. However, if you're left-handed, it can be set up to be used with your left hand.
NoteAlthough a mouse can be set up for your left hand, some mice are molded for right-hand users and may feel uncomfortable with your left hand.
How can I use or practice using the mouse?
The following page explains the mouse basics, how it's held, how to connect it, and how it's used on the computer. Included on the page are interactive examples that help with practicing with the different mouse features.
How do I change my mouse's batteries?
To change the batteries in your mouse, you slide back the cover on the bottom, switch out the old batteries, and then replace the cover.
Mouse vs. mice or mouses
When talking about one (singular), refer to a computer mouse as a 'mouse.' When talking about two or more (plural), refer to them as 'mice' (preferred), or 'mouses.'
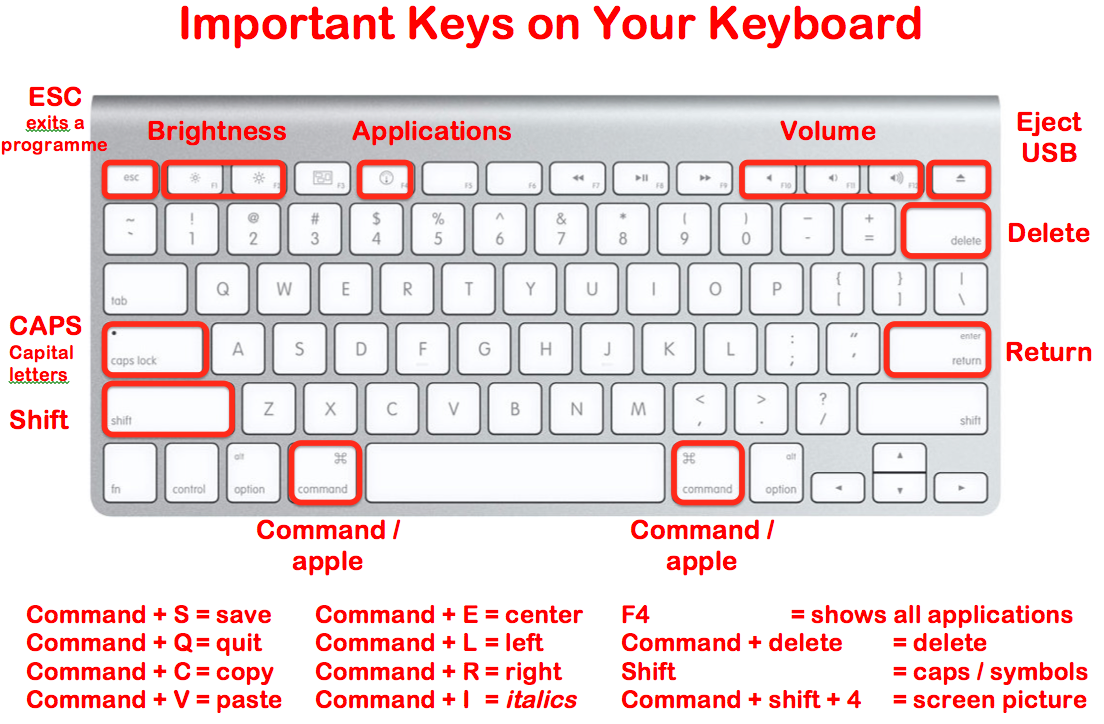
Apple Wireless Mouse Functions
To help prevent confusion, some companies and writers avoid using either plural form of a mouse by referring to multiple mice as 'mouse devices.'
Is 'mouse' an acronym?
No. Some believe that mouse is short for 'manually-operated user-select equipment.' However, when Douglas Engelbart helped invent the mouse, he called it a mouse because the device resembled the rodent.
Related pages
Click, Double-click, Hardware terms, Input device, IntelliMouse, J-Mouse, Microsoft, Mouse pad, Mouse potato, Mouse terms, Pointing device, Right-click, Serial mouse, Touchpad, Trackball, Wheel mouse
For the first 20 years or so of its life, the Mac was infamous for having only a single button on its mouse. That meant there was no way to right-click on a Mac mouse. However, you could achieve the same thing by pressing the Control key and clicking with the mouse button. The Control-click was the Mac right-click. Macbook office programme. On websites and applications that supported right-click, Control-clicking still achieves the same thing on Mac as right-clicking does on a PC mouse.
Fast forward several years and Apple mice still don't have a right button, in fact they don't have any buttons at all. And neither do the trackpads on the MacBook, MacBook Air or MacBook Pro. Now, however, macOS has support for right-clicking, or secondary clicking, as Apple calls it. And so if you buy a third party mouse with a right button, you'll be able to use it to, for example, pull up a contextual menu.
How to right click on a MacBook
Apple Magic Mouse Functions
Apple calls the function most people understand as a ‘right click' a ‘secondary click.' That's because there are a number of options for performing the action. However, it amounts to the same thing. To set up the secondary click on a MacBook, MacBook Air, or MacBook Pro, do the following:
- Go to the Apple menu and select System Preferences.
- Click on the Trackpad pane.
- Choose the Point & Click tab.
- Check the box next to secondary click.
- Click on the little down arrow.
- Choose Click with two fingers; Click in bottom right corner; or Click in bottom left corner.
If you prefer tapping to clicking on the Trackpad, check the box labelled Tap to click. You'll notice that in the Secondary click options, ‘Click with two fingers' has changed to ‘Click or tap with two fingers.'
While you're in the Trackpad pane, you can also configure the Tracking Speed of the pointer, that is how quickly the pointer moves across the screen as you move your finger on the trackpad. Just move the slide right to make it go faster or left to make it go slower.
You can also configure the gestures for scrolling and zooming, as well as gestures for other features such as Mission Control, App Exposé, and Notification Center.
You might find that after you've configured the secondary click, the option you've chosen doesn't suit you — you might invoke it accidentally, or it might be uncomfortable to use. If so, just go back to System Preferences and choose another option.
How to right click on a Mac mouse
Apple's Magic Mouse may not have a visible right button, but underneath that sleek white shell, it can differentiate between a left click and a right click, in the same was as the trackpad on a MacBook. Here's how to configure the right, or secondary, click on a Mac mouse.
- Launch System Preferences from the Apple menu or by clicking it in the Dock.
- Click on the Mouse pane.
- Click on the Point & Click tab.
- Check the box next to Secondary click.
- Choose ‘Click on the right side' to enable right-click on a Mac mouse.
Note: If you have an Apple mouse, you can have the left side as the secondary click and the right side as the regular click. To enable that, just select ‘Click on the left side' instead.
While you're in the Point & Click tab, you can use the slider to adjust the tracking speed of the mouse.
How to change the speed of double-clicking your mouse
For most of us, the default speed for double-clicking a mouse button works just fine. But for some users, with different requirements, an adjustment may be needed. You can change the length of time macOS waits for a second click in order to register a double-click, which is useful if you have difficulty moving your fingers quickly.
To adjust the double-click speed, do the following:
- Launch System Preferences and click the Accessibility pane.
- Click Mouse & Trackpad in the left hand sidebar.
- Drag the slider next to ‘Double-click speed' to the left to make macOS wait longer for the second click.
While you're in that pane, you can also change the delay that occurs when you drag a file over a folder and wait for it to spring open automatically. If you find that if you drag files over folders and the folders spring open unintentionally, you can slow down the spring load speed. Or if you find you have to wait too long when you want a folder to open, you can do the opposite. Drag the slider next to ‘Spring-loading delay' to the left to make the folder open quickly, or to the right for a longer delay.
Pro tip: The Mac right-click function is managed using the Trackpad, Mouse, and Accessibility System Preferences panes. These are all standard macOS System Preferences. However, third party apps and plug-ins also install their own panes sometimes. Mostly, that's fine — it's the way you control the app or plug-in. But sometimes it can cause a problem, such as when Flash gets out of date.
In cases like that, you can use CleanMyMac X's Extensions utility to safely uninstall it. Just click on the Extensions utility, choose Preferences panes, check the box next to the one you want to delete and click Remove. You can download CleanMyMac for free here.
As you can see, it's very easy to right click on a Mac and to configure how the click works using System Preferences. And it works the same way for the Trackpad, too. Both are configured from their own panes in System Preferences. And additional options can be found in System Preferences' Accessibility pane.

